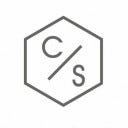Efficiently Handling SharePoint Recycle Bin for Smooth File Recovery
SharePoint Recycle Bin safeguards against accidental deletions of vital documents, list items, and folders. Deleted files are recoverable, ensuring data safety and admins should know how to restore them. In this post, we will discuss how to prevent accidental deletions, recover lost files, and manage the Recycle Bin to maintain your SharePoint environment.
Finding Recycle Bin in SharePoint
To access the SharePoint Recycle Bin, simply navigate to the quick launch bar on the left-hand side of the screen. In the event that it is not visible, you can locate it by going to the settings menu and selecting “Site Content”. From there, the Recycle Bin icon can be found in the top-right corner of the Site Content page.
SharePoint Recycle Bin Significance
How to restore the file from the Recycle Bin?
To restore a deleted file in SharePoint, simply access the Recycle Bin where almost all deleted files are stored. If the file was accidentally deleted, it can be restored by following these steps:
- To begin, navigate to the SharePoint Recycle Bin by selecting the Recycle Bin icon. This will redirect you to the Bin’s interface.
- Once you have accessed the Recycle Bin, review the list of deleted items. To restore a deleted document, select it and click the “Restore selection” link to initiate the recovery process of the deleted SharePoint files.
Site Collection: 2nd Recycle Bin
To permanently delete a file from the SharePoint Recycle Bin, you can select the file you wish to remove and click on the “Delete Selection” link. The file will not be permanently deleted but will be moved to another Recycle Bin that only the site collection administrator can access.
- Access to the site collection Recycle Bin is limited to the site collection administrator only.
- To access the Recycle Bin, you must first log in to the site and then navigate to the settings and site settings.
- Within the site settings, you will find the Recycle Bin link. Once clicked, a navigation panel will appear where you can click on the “Deleted from End User Recycle Bin” link.
- To restore a deleted file, simply click on the Restore button, and the item will be promptly recovered.
SharePoint recognizes the significance of documents, which is why it provides two recycle bins for users. This feature ensures that crucial data is not permanently lost and can be retrieved by authorized personnel, emphasizing the significance of document management in SharePoint.
How much time does a file remain in the Recycle Bin of SharePoint?
When a file is deleted in SharePoint, it is not permanently removed but rather moved to the Recycle Bin for 30 days. Even if the file is deleted from the Recycle Bin, it will still be stored in the 2nd site collection Recycle Bin for another 30 days. However, an administrator has the ability to permanently delete the file at any time prior to this 30-day period.
How to handle a situation when restoring a file from the SharePoint Recycle Bin is not possible?
Restoring files from SharePoint Recycle Bin may fail if the file’s parent has been deleted. For instance, if you delete a SharePoint list and its items, and then try to restore the items, it will not work as the original file has been removed. You must first restore the parent file to recover its contents.
How can one retrieve a deleted file from SharePoint?
Recovering deleted files from SharePoint is a straightforward and time-efficient process. Follow these steps to recover your deleted files with ease:
- Navigate to the Recycle Bin of your SharePoint site.
- All the deleted files will be displayed there with a checkbox on their left.
- Select the checkboxes for the files you wish to restore.
- Confirm the selection by clicking OK in the dialog box.
- The selected files will be restored to their respective folders, lists, and libraries.
What is the process to permanently delete a file from the SharePoint Recycle Bin?
- Deleted files are moved to the site collection Recycle Bin page.
- The site collection admin can access all deleted items in “Deleted from the End User Recycle Bin” view.
- Admins can permanently delete files from this page.
- To access the Recycle Bin, go to Site Collection Administration.
- To view the end-user Recycle Bin, select “End User Recycle Bin items.”
- To view the site collection Recycle Bin, choose “Deleted from end user Recycle Bin.”
- Select the checkbox next to the item you wish to delete and click “Delete Selection.”
Final Thoughts
Having a clear understanding of the SharePoint Recycle Bin is paramount to prevent the loss of significant files, including list items, libraries, folders, and documents. By being familiar with it, you can effectively manage your processes and operations on the SharePoint platform.